How to Change Your Google Password Easily
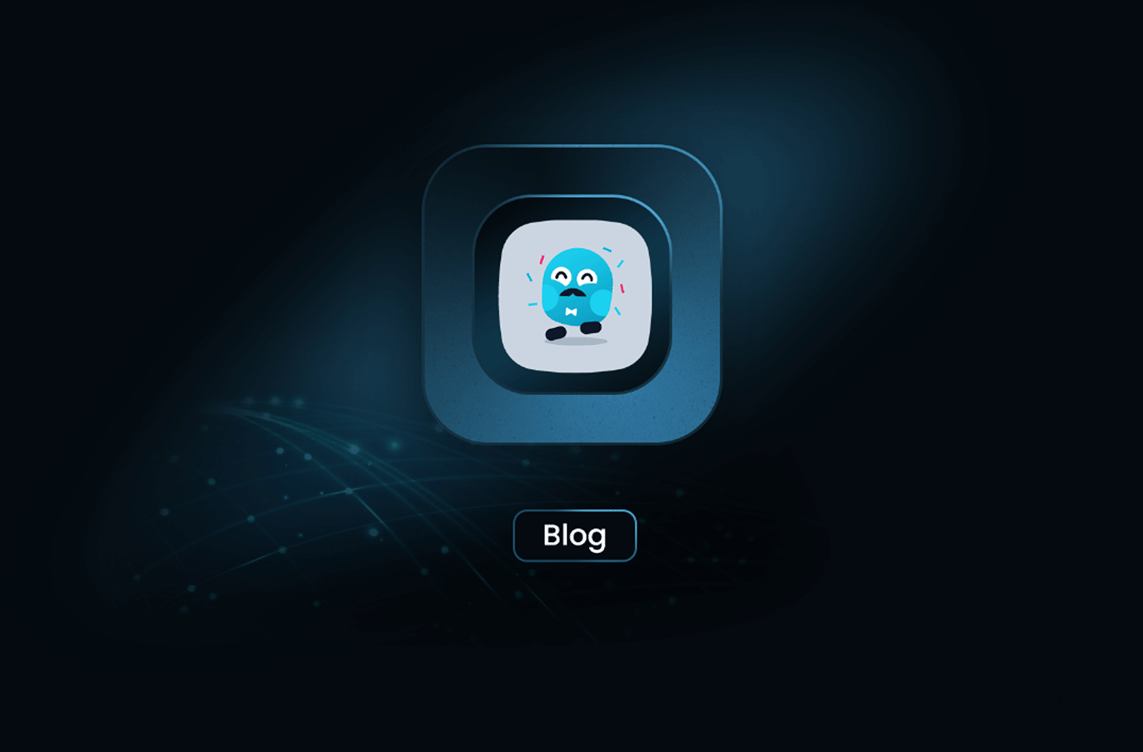

In today's digital age, securing your online accounts is more important than ever. One of the simplest yet most effective ways to protect your personal information is by regularly updating your passwords. Changing your Google password is a crucial step in enhancing your account security and safeguarding your data. In this guide, we'll walk you through the process of changing your Google password and provide tips for creating a strong and secure password.
Table of contents
- Why It's Important to Change Your Google Password Regularly
- How to Change Your Google Password
- Tips for Creating a Strong Password
- Conclusion
Why It's Important to Change Your Google Password Regularly

Enhancing Account Security
Regularly updating your password reduces the risk of unauthorized access to your account. Hackers often exploit old, weak passwords to gain access to personal information. By changing your password periodically, you add an extra layer of security to your Google account.
Protecting Personal Information
Your Google account likely contains sensitive information such as emails, contacts, and personal documents. A strong and frequently updated password helps protect this data from being compromised, ensuring your privacy remains intact.
How to Change Your Google Password
Step 1: Log in to Your Google Account First, open your web browser and go to the Google sign-in page. Enter your email address and current password to access your account.
Step 2: Navigate to the Security Settings Once you're logged in, click on your profile picture in the upper right corner of the screen and select "Manage your Google Account." From the left-hand menu, choose "Security."
Step 3: Select ‘Password’ Under Signing in to Google In the "Security" section, scroll down until you find the "Signing in to Google" section. Click on "Password."
Step 4: Enter Your Current Password For security purposes, Google will ask you to enter your current password again. This step ensures that it's really you making the changes.
Step 5: Create and Confirm Your New Password Now, enter your new password. Make sure it is strong and unique. Confirm the new password by entering it again in the provided field. Click "Change Password" to finalize the process.
Tips for Creating a Strong Password
Use a Mix of Characters A strong password should include a combination of uppercase and lowercase letters, numbers, and special characters. This makes it more difficult for hackers to crack.
Avoid Common Passwords Stay away from easily guessable passwords like "123456," "password," or your name. These are among the first passwords hackers attempt when trying to gain access to accounts.
Enable Two-Factor Authentication for Added Security For an extra layer of security, enable two-factor authentication (2FA) on your Google account. This requires a second form of verification, such as a text message code or a phone call, in addition to your password.
Conclusion
Changing your Google password is a straightforward process that significantly enhances your account security. By following the steps outlined above, you can easily update your password and protect your personal information. Remember to create a strong password and consider enabling two-factor authentication for additional security. Keeping your Google account secure is essential in today's digital world, so take the time to update your password regularly and stay safe online.
For those looking to gain a competitive edge in their job search, consider using a web scraping tool like MrScraper. MrScraper can help you gather job listings and other valuable data from various websites, making your job search more efficient and effective.
Also, check out our other blog post, "Top 5 Facebook Jobs for Digital Marketers," to discover more opportunities and tips for advancing your digital marketing career. For more detailed guidance on managing your Google account security, visit Google's official help page on password management.
Table of Contents
Take a Taste of Easy Scraping!
Get started now!
Step up your web scraping
Find more insights here

Understanding Proxy Fights: Definition, Process, and Real Corporate Impact
Discover how a proxy fight allows shareholders to challenge leadership, replace board members, and reshape corporate direction through proxy voting

Why You Should Use a Proxy Helper for Privacy and Efficiency
A proxy helper simplifies proxy setup and switching, helping you browse privately, rotate IPs, and bypass restrictions with ease. Learn how it works and why users rely on it.

The Complete Guide to Becoming a Business Intelligence Developer
Explore what a business intelligence developer does, the core skills required, typical responsibilities, career outlook, and how to break into this in-demand tech role.
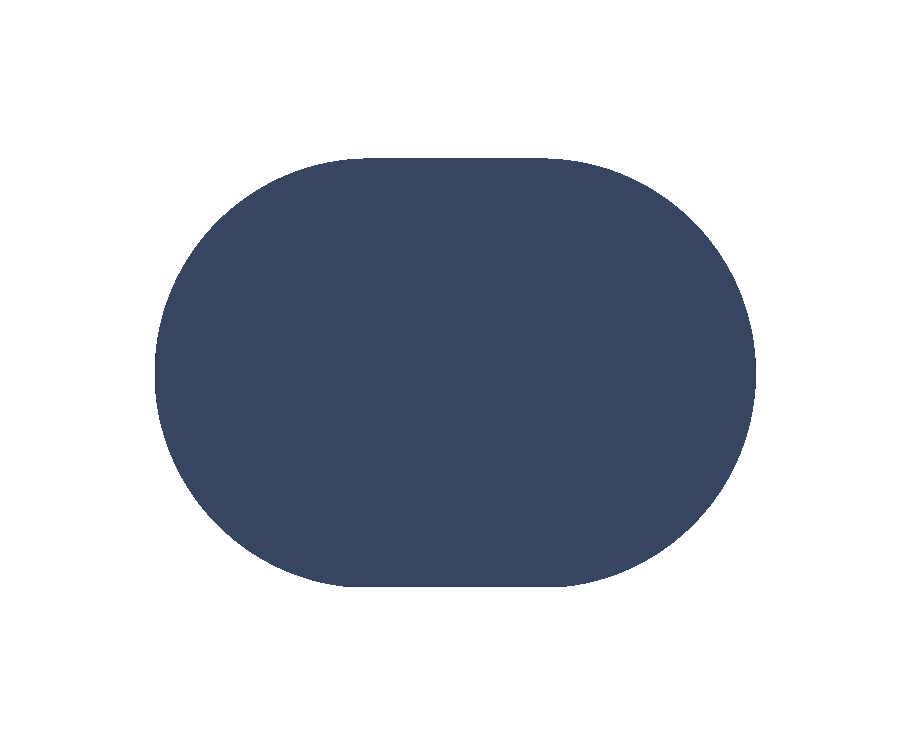
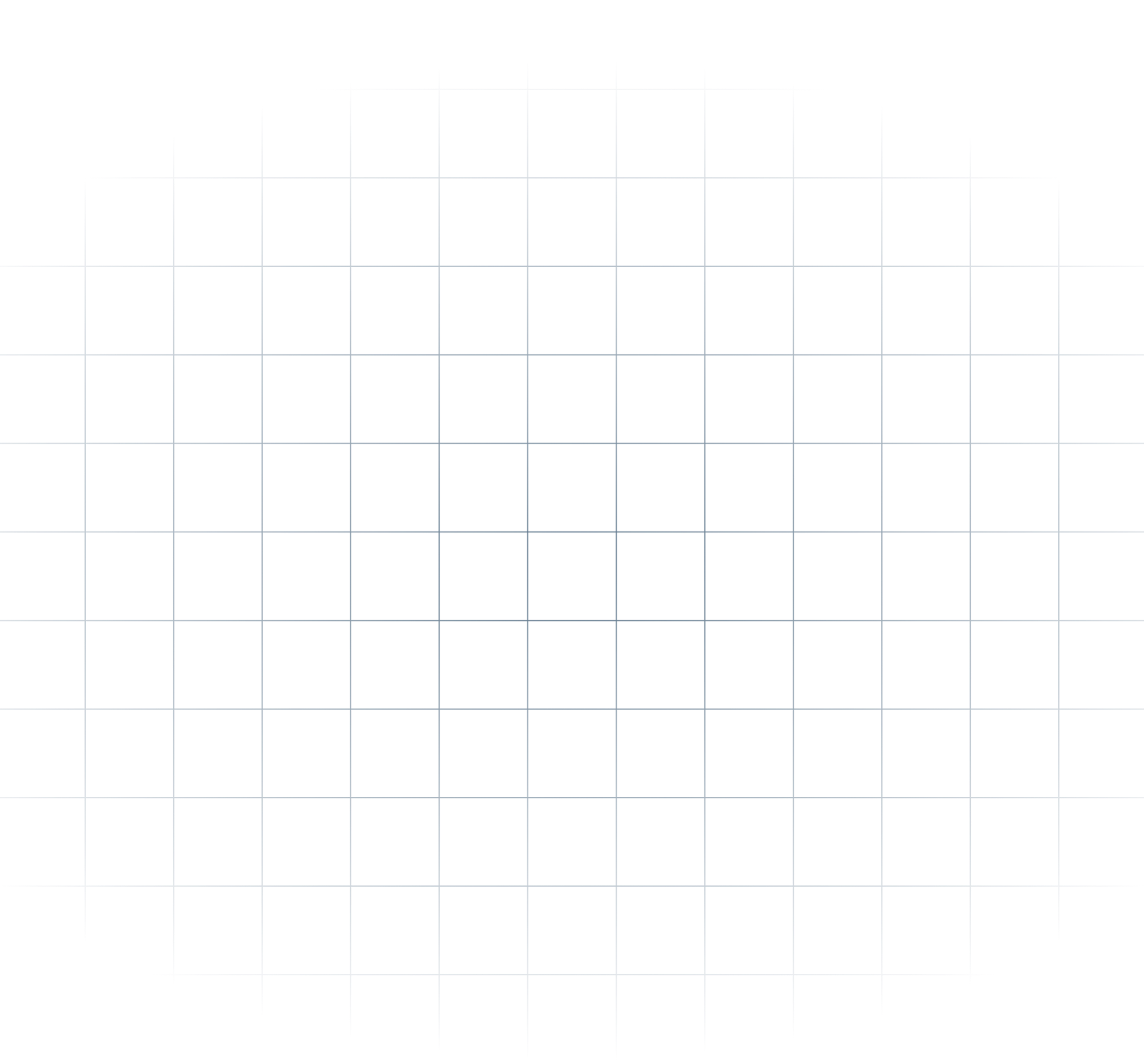
@MrScraper_
@MrScraper