Steam Captcha Not Working? Here's What You Can Do

Steam users occasionally run into a frustrating issue: the captcha simply doesn't load or keeps giving errors. Whether you're trying to log in, reset your password, or create a new account, a broken captcha can block your access entirely.
This blog breaks down common causes and solutions for the "Steam captcha not working" problem, with practical steps anyone can follow.
Why Steam Uses Captcha
Captcha (Completely Automated Public Turing test to tell Computers and Humans Apart) helps Steam:
- Prevent bots from creating fake accounts
- Protect login pages from brute-force attacks
- Reduce spam or abuse on the platform
It’s a useful security layer — but when it malfunctions, real users are the ones locked out.
Common Reasons Captcha Doesn’t Work on Steam
Several things can break the captcha on Steam, including:
1. Browser Issues
- Outdated browsers may not support Steam’s captcha system.
- Extensions like ad-blockers or privacy plugins might block captcha scripts.
- Certain settings (like disabling JavaScript or cookies) can also break the captcha display.
2. Network Problems
- Some IP addresses are flagged or limited by Steam.
- If you're using a shared or public network (like school Wi-Fi), it may have restricted access.
- Using a VPN or proxy might cause Steam to show more captchas — or block them entirely.
3. Server-Side Glitches
- Occasionally, Steam's own captcha service experiences outages or bugs.
- Heavy server load can cause delays or blank captcha windows.
How to Fix "Steam Captcha Not Working"
Try the following steps, one by one:
1. Clear Browser Cache and Cookies
A corrupted cache can prevent captcha from loading. Clear it and try again.
2. Disable Browser Extensions Temporarily
Turn off ad blockers, privacy extensions, or anything that might interfere with scripts. Try in Incognito mode.
3. Update Your Browser
Ensure you're using the latest version of Chrome, Firefox, or another supported browser.
4. Try a Different Browser or Device
Sometimes the problem is specific to one browser. Try accessing Steam on a different one — or even from your phone.
5. Turn Off Your VPN/Proxy
If you're using a VPN or proxy, disable it temporarily and refresh the page. Steam may block certain IP ranges.
6. Check Network Restrictions
On school or office networks, some captchas won’t load due to firewall settings. Try using a mobile hotspot or different Wi-Fi.
7. Wait and Try Again Later
Steam might be having temporary issues. Waiting an hour or two often resolves unexpected captcha bugs.
Bonus Tip: Rotate Your IP Address
If you’re dealing with frequent captcha errors, rotating your IP address using a residential proxy may help. While it’s more common in web scraping and automation, rotating proxies are sometimes used by gamers too — especially when dealing with access issues.
(For context, tools like MrScraper use rotating proxies to avoid blocks and captchas while collecting public data efficiently.)
Final Thoughts
While Steam’s captcha system is there for security, it's not perfect. If it’s not working, simple fixes like clearing cache, switching networks, or disabling extensions can usually get you back in. Always make sure you're accessing Steam securely, and avoid using shady tools that promise to “skip captchas” — they’re often unsafe or ineffective.
Table of Contents
Take a Taste of Easy Scraping!
Get started now!
Step up your web scraping
Find more insights here

What Is Retail Competitor Pricing and Why It Matters
Explore retail competitor pricing, how retailers monitor and respond to rival pricing, key strategies for implementation, tools for tracking competitors, and best practices to win market share without undermining profitability.

How to Use Shuttle Proxy: Features, Configuration, and Best Practices
Learn what Shuttle Proxy is, how it works, and how to set it up for secure and anonymous browsing. Explore its key features, practical uses, and expert best practices for safe internet access.

A Complete Guide to Interstellar Proxy and Its Key Benefits
Explore what Interstellar Proxy is, how it functions, its key features, benefits and risks, and how to use it safely for accessing restricted content and enhancing browsing anonymity.
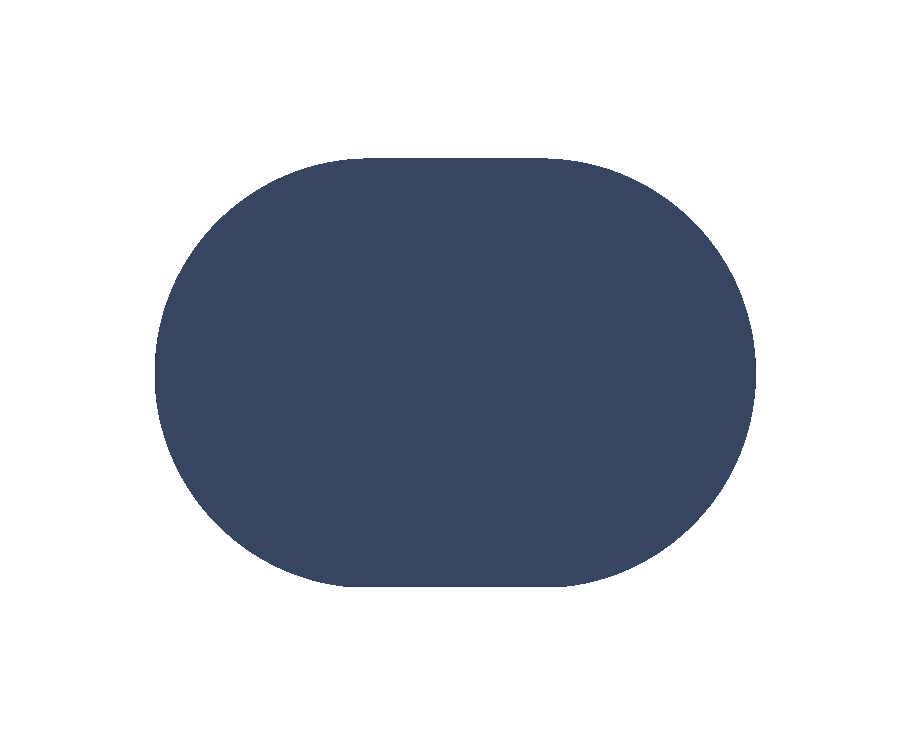
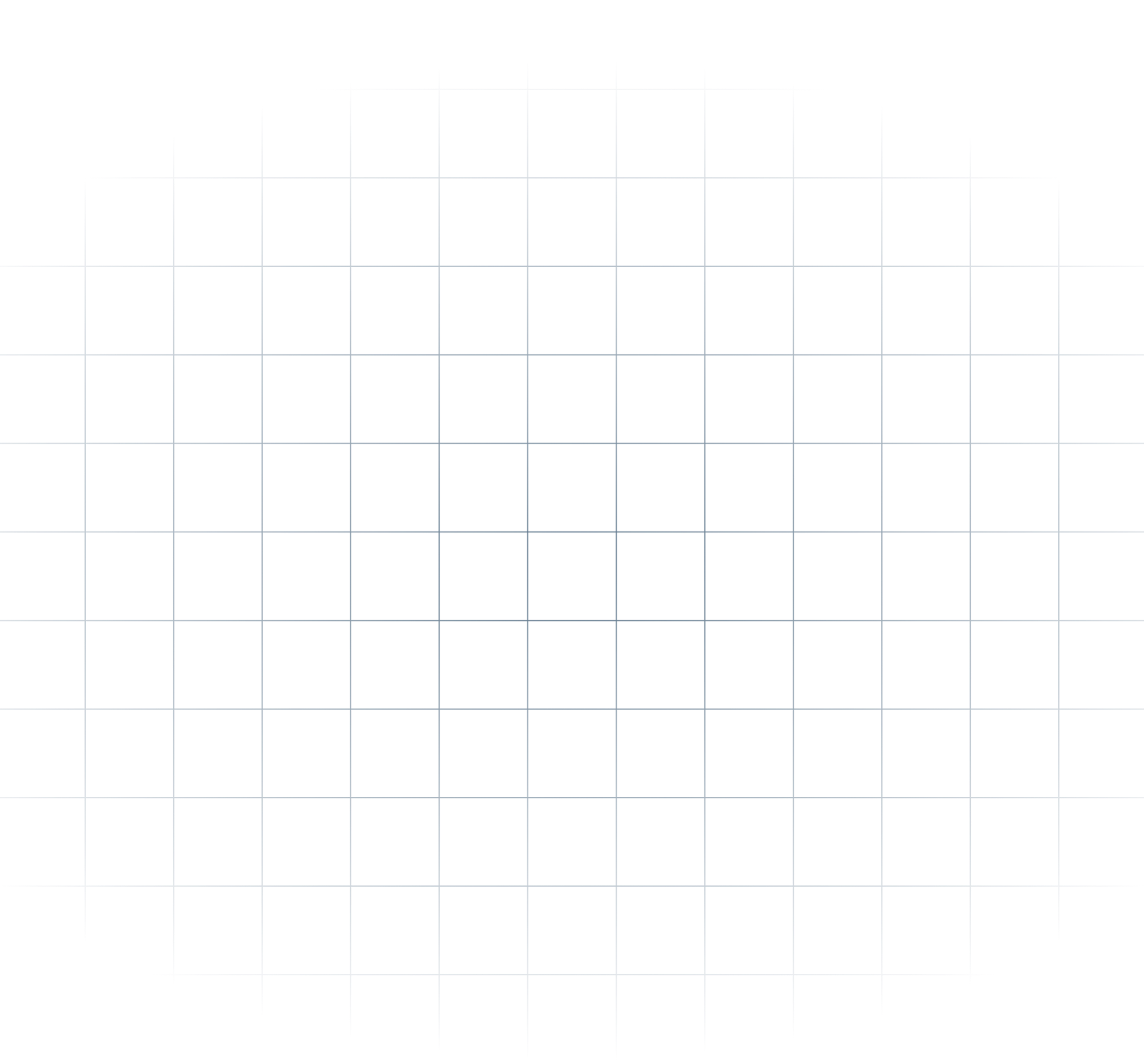
@MrScraper_
@MrScraper